|

 |
De les is geschreven voor PSP 8 maar is ook goed te maken met
andere versies van PSP.
In een vorige les maakte we het Designwell Anemoontje, met deze
les kun je er een tag van maken!
|
| Benodigdheden |
| - |
Paint Shop Pro -
KLIK HIER |
| - |
PSP Tube van het Designwell anemoontje -
KLIK HIER om het anemoontje te
maken |
Deze les is © Designwell en mag niet ge-upload of gekopieerd
worden naar uw eigen server of worden gebruikt als eigen materiaal. Lessen mogen
niet gelinkt worden zonder mijn toestemming. Wilt u deze les linken? Stuur mij
dan even een mailtje :) Komt u deze les tegen zonder mijn toestemming dan
stel ik het op prijs als u mij wilt informeren. Daarnaast mag het Designwell
Anemoontje niet als tube worden opgenomen op andere homepagina's/websites, cd's
of waar dan ook zonder schriftelijk toestemming. Het gebruik van Designwell
Anemoontje voor commerciŽle doeleinden is niet toegestaan.
This tutorial may not be reproduced, reworded,
republished or mirrored on another webpage or website or sent through email. You
may use the images you create as tubes or on stationery for personal use as long
as you are not stating they were hand drawn by you or copyrighted to you.
You may provide a link to my site or credit me Created by Jacqueline's
Designwell somewhere on the same page where the graphic is located. You
may NOT profit from it in any way.
Deze les is geschreven voor PSP 8 maar is ook prima te maken met
PSP 7.
Stap 1
Open een nieuwe afbeelding (Bestand - Nieuw), breedte 200 en hoogte op 200
pixels en een transparante achtergrond. Zet je achtergrondkleur op een kleur uit
de anemoontjes (ik gebruikte #75136F) en de voorgrondkleur op wit.
Stap 2
Maak voor de anemoontjes een nieuwe rasterlaag aan (Laag - Nieuwe rasterlaag).
Selecteer het gereedschap Plaatjespenseel en zoek de anemoon tube op. Wijzig
eventueel de schaal om je tube groter of kleiner te maken (ik wijzigde mijn tube
in 50%) en druk vervolgens op OK. Voeg op dezelfde manier nog twee anemoontjes
toe. Plaats de anemoontjes op aparte lagen zodat je nog even kunt schuiven om ze
op de juiste plaats te krijgen. Ga vervolgens naar het Palet Lagen en selecteer
de onderste laag. Sluit vervolgens door middel van het klikken op het oogje de
bovenste laag en voeg de zichtbare lagen samen (Lagen - Samenvoegen - Zichtbare
lagen samenvoegen). Maak de bovenste laag vervolgens weer zichtbaar door in het
Palet Lagen wederom op het oogje te klikken.
Stap 3
Selecteer het gereedschap Tekst en type met onderstaande instellingen de tekst
die aan de bovenkant van je tag wilt hebben.

Selecteer het gereedschap Verplaatsing en schuif je tekst op de goede plaats.
Vervolgens Selecties - Laag maken van selecties. De selectie kan vervolgens
worden opgeheven (Selecties - Niets selecteren).
Voeg op dezelfde wijze de tekst toe die je aan de onderkant van je tag wilt
hebben. Mijn afbeelding ziet er nu als volgt uit:

Stap 4
Kopieer de tekst van de onderkant door middel van Lagen - Dupliceren. Selecteer
het Gereedschap Verplaatsing en schuif je tekst iets naar boven (zie onderstaand
voorbeeld). Selecteer de tekst door middel van Selecties - Alles selecteren en
vervolgens Selecties - Zwevend. Selecteer nu het gereedschap Kleur vervangen
(deze vindt je door op het pijltje naast het gereedschap Pipet te klikken) en
kleur de tekst die op de anemoontjes valt wit (zie onderstaande rechter
afbeelding).
Hef vervolgens de selectie op (Selecties - Niets selecteren).


Herhaal deze stap, plaats nu je tekst alleen nog iets hoger. Mijn afbeelding
ziet er nu als volgt uit:

Stap 5
Zo, alle lagen zijn klaar! We gaan ze nu als afzonderlijke .psp bestanden
opslaan om ze vervolgens in animatieshop als frame te kunnen openen.
Open het palet lagen en maak onderstaande afbeeldingen door middel van het lagen
zichtbaar/onzichtbaar maken (klik op de oogjes). Sla de afbeeldingen op (Bestand
- Opslaan als ...)* als Anemoon-01.psp, Anemoon-02 enz.....
* Animatieshop herkent geen psp 8 (pspimage) bestanden en je bestanden moeten
als PSP 7 compatibel bestanden worden opgeslagen. Deze optie vind je bij Bestand
- Opslaan als - Opties.




Stap 6
Open nu Animatieshop (Bestand - Producten van Jasc Software - Animatieshop).
Kies nu Bestand - Voorkeuren - Algemene programmavoorkeuren en
vervolgens het tabblad Bestanden met lagen en wijzig de instellingen als volgt

Let op: deze wijzigingen worden nu standaard, als je dit niet wilt, moet je na
deze les, de instellingen weer terugveranderen.
Kies Bestand - Wizard Animatie en neem de volgende instellingen
over
(Klik steeds Next/Volgende om een scherm verder te gaan)
- zelfde afmetingen als eerste beeldframe
- transparant
- gecentreerd in het frame
- met de kleur van het doek
- ja de animatie blijven herhalen
- 45 (tijdweergave frame)
- Bij afbeelding toevoegen, klik hier op en selecteer de .psp bestanden die je
zojuist hebt gemaakt zoals hieronder is weergegeven (let op: de bestanden 01 en
04 selecteren we dus 3x)
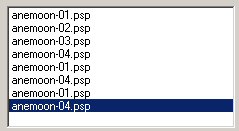
En je frames worden gemaakt.
Snij eventueel de afbeelding iets bij met het Snijgereedschap
zodat het teveel aan achtergrond wordt verminderd...Wil je de animatie
bewonderen klik je op het diaatje naast het pijltje, rechtsboven in je balk. Je
kunt nu je animatie opslaan.... Bestand - Bestand opslaan als en voila je
naamtag is klaar is klaar!
Hoe je je animatie met een transparante achtergrond kan opslaan?
Klik hier
 Veel
plezier met deze les, en heeft u vragen, opmerkingen of wilt u deze les linken,
mailt u me dan gerust! :) Veel
plezier met deze les, en heeft u vragen, opmerkingen of wilt u deze les linken,
mailt u me dan gerust! :)
Veel plezier met deze les, en heeft u vragen, opmerkingen of wilt u deze les
linken, mailt u me dan gerust! :)
september 2003
|











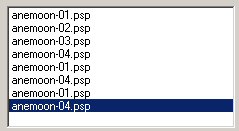
 Veel
plezier met deze les, en heeft u vragen, opmerkingen of wilt u deze les linken,
mailt u me dan gerust! :)
Veel
plezier met deze les, en heeft u vragen, opmerkingen of wilt u deze les linken,
mailt u me dan gerust! :)