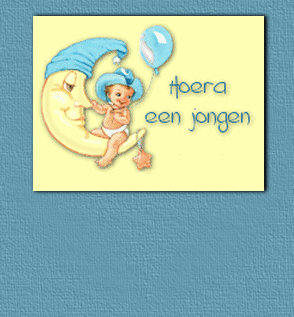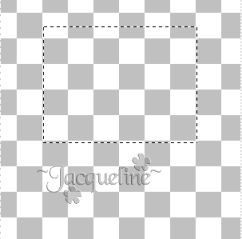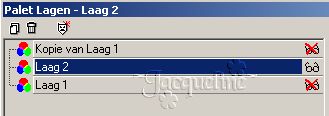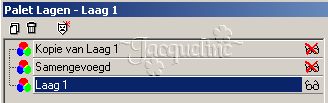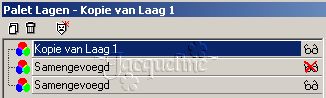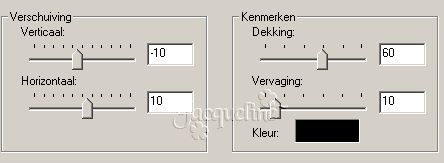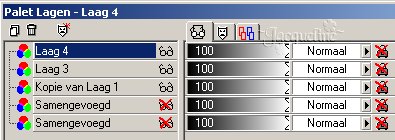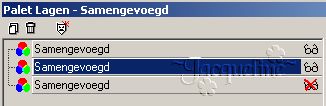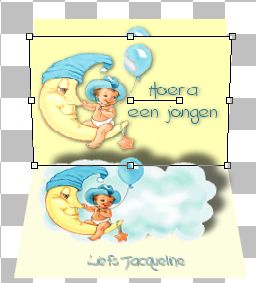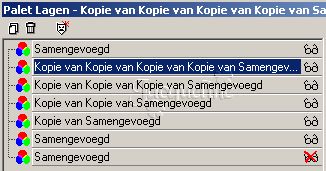3D animatiekaart
Deze les mag niet ge-upload of gekopieerd worden naar uw eigen server of worden gebruikt als eigen materiaal. Lessen mogen niet gelinkt worden zonder mijn toestemming. Deze les is geschreven voor PSP 7 maar is met wat aanpassingen prima te maken met PSP 6. Benodigdheden
We maken nu eerst de binnenkant van de kaart. Vul je selectie met behulp van het gereedschap Vlakvulling (emmertje) met een kleur naar keuze. Ik gebruikte #FDFDDF. Hef de selectie niet op, ga naar Lagen - Dupliceren. Met de selectie nog steeds in tact ga naar palet Lagen, zet de bovenste laag (kopie van laag 1) op slot door op het brilletje te drukken en activeer laag 1 (onderste laag). Kies vervolgens Lagen - Nieuwe Rasterlaag. Voor de voorkant van de kaart vul je je selectie, wederom met het gereedschap Vlakvulling, met een kleur naar keuze. Ik gebruikte in deze les #FFFFB5. Hef de selectie vervolgens op. Stap 2 De voorkant van de kaart
We gaan nu eerst de voorkant van de kaart maken. Ga naar Lagen - Nieuwe rasterlaag. Vervolgens selecteer je het gereedschap Plaatjespenseel en zoek je een leuke tube op die je wilt gebruiken. Wijzig eventueel de schaal om je tube groter of kleiner te maken en druk vervolgens op OK. Geef als je dat mooi vindt nog een slagschaduw (Effecten - 3D - Effecten - Slagschaduw). Ga wederom naar Lagen - Nieuwe rasterlaag. Kies nu het gereedschap Tekst met onderstaande instellingen en type jouw tekst 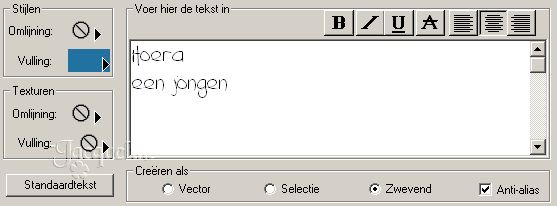
Schuif de tekst op de juiste plaats en klik vervolgens rechtermuisknop om de selectie op te heffen. Voeg eventueel nog tubes/tekst toe totdat je tevreden bent. Ga vervolgens naar Lagen - Zichtbare lagen samenvoegen. Mijn afbeelding ziet er nu als volgt uit:
Zorg er voor dat Laag 1 actief is en ga dan naar Lagen - Nieuwe rasterlaag. Plaats tekst en/of tubes zoals omschreven in bovenstaande stap 2. Ik plaatste tekst en een kleine tube om het niet al te druk te maken. Als je tevreden bent, kies je Lagen - Zichtbare lagen samenvoegen. Mijn afbeelding is nu als volgt:
Stap 4 De binnen(onder)kant van de kaart
Met de Kopie van Laag 1 actief, selecteer het gereedschap Vervorming, houd de Ctrl toets ingedrukt en trek het bovenste rechter tekenpunt (vierkantje) naar buiten, zoals hieronder (links) is weergegeven en om de juiste verhoudingen te houden, trek het bovenste middelste tekenpunt naar beneden, zoals hieronder (rechts) is weergegeven.  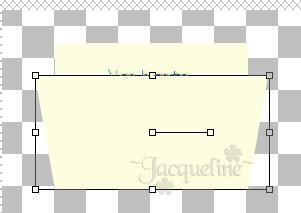
Druk nu tweemaal in de rechthoek om de vervorming toe te passen. Draai nu de laag om (Afbeelding - Omkeren) en schuif deze naar beneden zodat de boven- en onderkant netjes tegen elkaar liggen. Ga vervolgens naar Effecten - Verscherpen - Verscherpen. Stap 5
Selecteer het gereedschap Vervorming, houd de Ctrl toets ingedrukt en trek het bovenste rechter tekenpunt (vierkantje) naar buiten, zoals hieronder (links) is weergegeven en om de juiste verhoudingen te houden, trek het bovenste middelste tekenpunt naar beneden, zoals hieronder (rechts) is weergegeven. 

Druk nu tweemaal in de rechthoek om de vervorming toe te passen.Ga vervolgens naar Effecten - Verscherpen - Verscherpen. Wil je nog een afzender toevoegen? Ga naar Lagen - Nieuwe rasterlaag en voeg zoals eerder omschreven bij stap 2 een tekst toe. Gebruik wederom het gereedschap Vervorming om de tekst in perspectief te zetten. Houd hiertoe de Ctrll toets ingedrukt en trek het bovenste rechter tekenpunt (vierkantje) iets naar binnen. Ga vervolgens naar Effecten - Verscherpen - Verscherpen. Als je tevreden bent, ga naar Palet Lagen en zet de onderste laag met het brilletje op slot. Activeer nu de bovenste laag en voeg vervolgens alle zichtbare lagen samen (Lagen - Zichtbare lagen samenvoegen).
Ga vervolgens naar het palet Lagen en activeer de middelste laag.
Stap 6
Stap 7
Ga naar het Palet Lagen en maak de onderste laag weer zichtbaar (druk op het brilletje). Sla het bestand vervolgens op als .psp bestand.
Klik nu 1x op het eerste frame en vervolgens delete. Klik 1x op
het (nu) eerste frame, ga nu naar Animatie - Eigenschappen voor frame en wijzig
de tijdweergave in 150. Ga naar het laatste frame en klik 1x in het frame en
wijzig op dezelfde wijze de tijdweergave van het laatste frame maar dan in 250. Hoe je je kaartanimatie met een transparante achtergrond kan opslaan? Klik hier Veel plezier met deze les en heeft u vragen, opmerkingen of wilt u deze les linken, mailt u me dan! :) December 2002
|